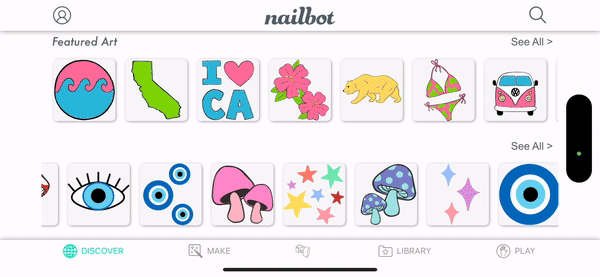When using the latest version 5.1.0 Nailbot App with certain versions of iOS17 with an iPhone that has 3 cameras (such as iPhone14Pro or iPhone15Pro), the AR art within the Nailbot App camera view does not display correctly on the nail. We have predominantly seen the issue when running iOS17.2.1 or higher on iPhones with 3 cameras. These issues have been fixed by BOTH updating your iPhone to run on iOS17.5.1 or higher AND using the most recent Nailbot iOS app (5.2.0).
-
Update your iPhone to the latest version of iOS17 (iOS17.5.1 or higher) - released on May 20, 2024.
-
Update your Nailbot iOS app to the newest version (5.2.0) that was released on June 18, 2024. This will help solve AR positioning and sizing issues.
-
Nailbot iOS App on App Store
-
*Important Note: If you are using an iPhone14Pro or experience any AR lag/freezing issue after updating your Nailbot App to version (5.2.0), please see our article: Nailbot App (5.2.0) & AR Lag
Using the AR page within the Nailbot App, art will try to display on the camera view on top of the nail. However, the AR art is not being positioned correctly and is getting placed on the right edge of the nail instead of the center. It also is not sized appropriately. 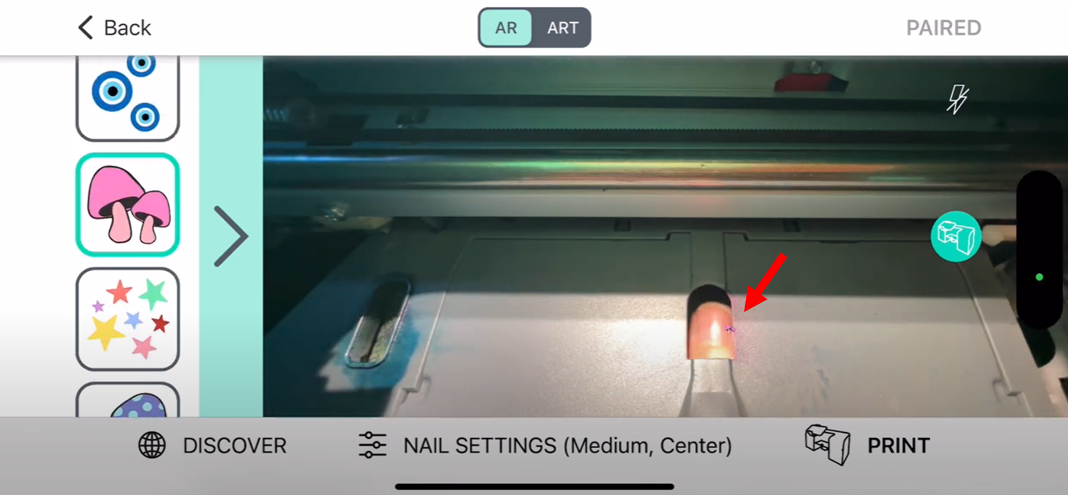
It should look like the following, with the image centered on the nail and matching the selected nail size.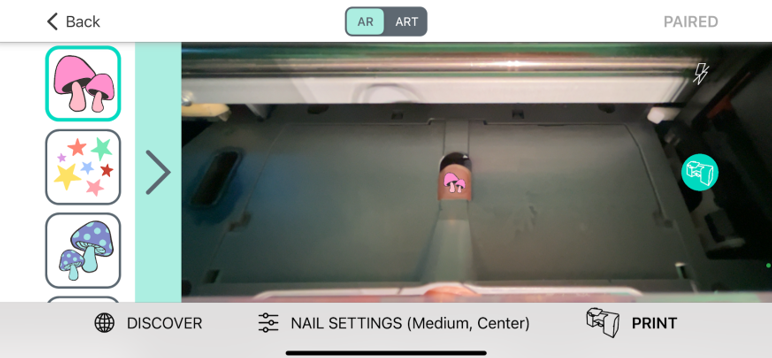
Despite the AR art display issue, this will not prevent the user from being able to print. If you encounter the AR art display issue and do not update to the latest Nailbot App (5.2.0), please try the following to manually override the issue.
-
Manual Finger Placement
-
Rest one finger flat on the foam piece of the Finger Cradle as you normally would.
-
Align the base of your nail bed with the base of the Finger Guide.
-
Open the Nail Settings and select “Bottom” for the placement. This will print your art towards the base of the Finger Guide.
-
Select the art you want to print and tap the Print button.
-
Keep your finger relaxed and still while printing
-
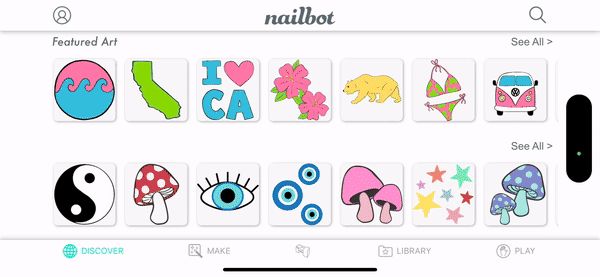
-
Switch and use the ART page
-
If the AR art display issue is too confusing or distracting, from the AR page go to the top of the page and switch the toggle from AR to ART.
-
Now at the ART page, utilize the Manual Finger Placement tips above to print on your nails. This will allow you to print the art you want without seeing the AR camera view.
-